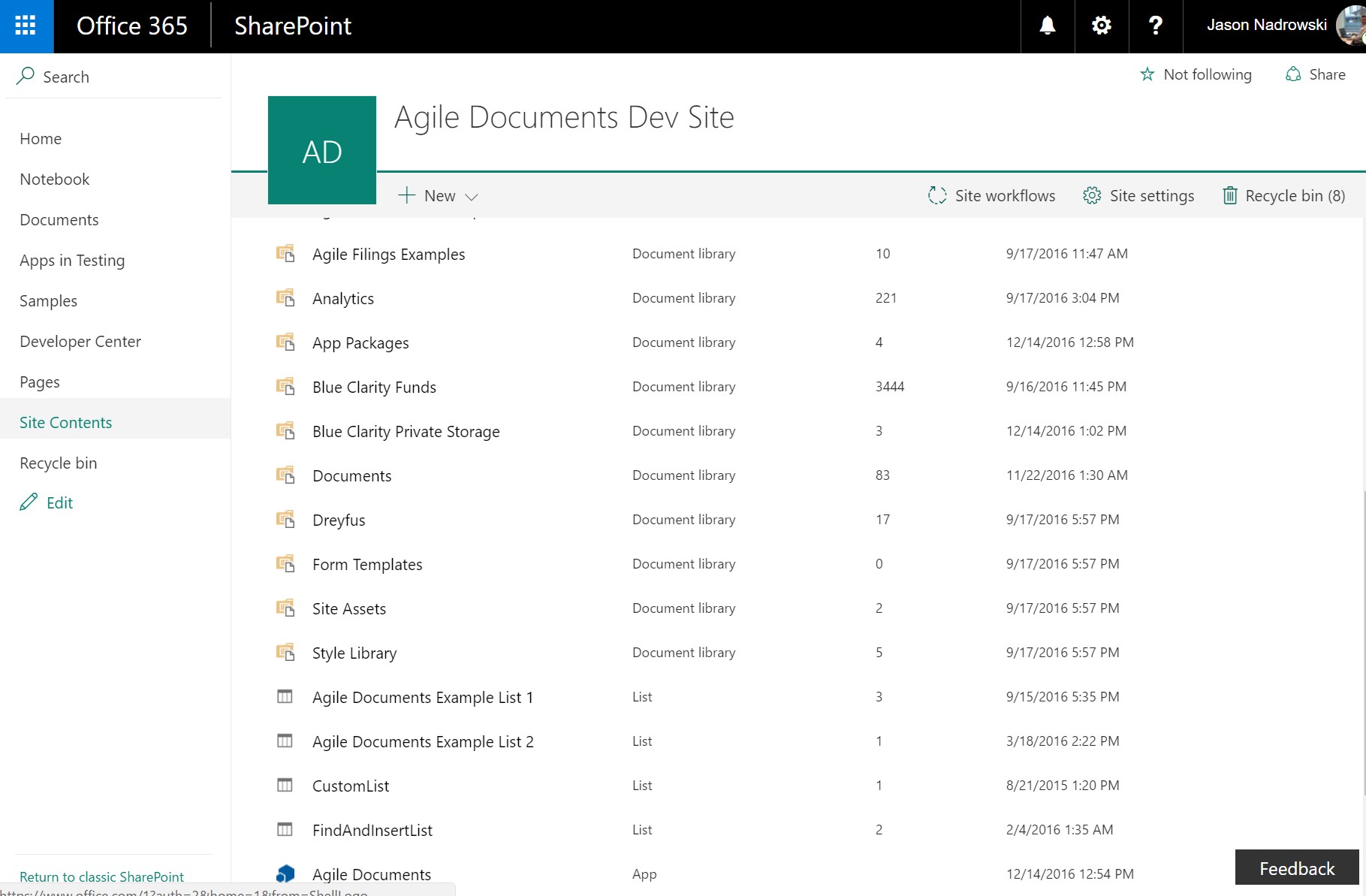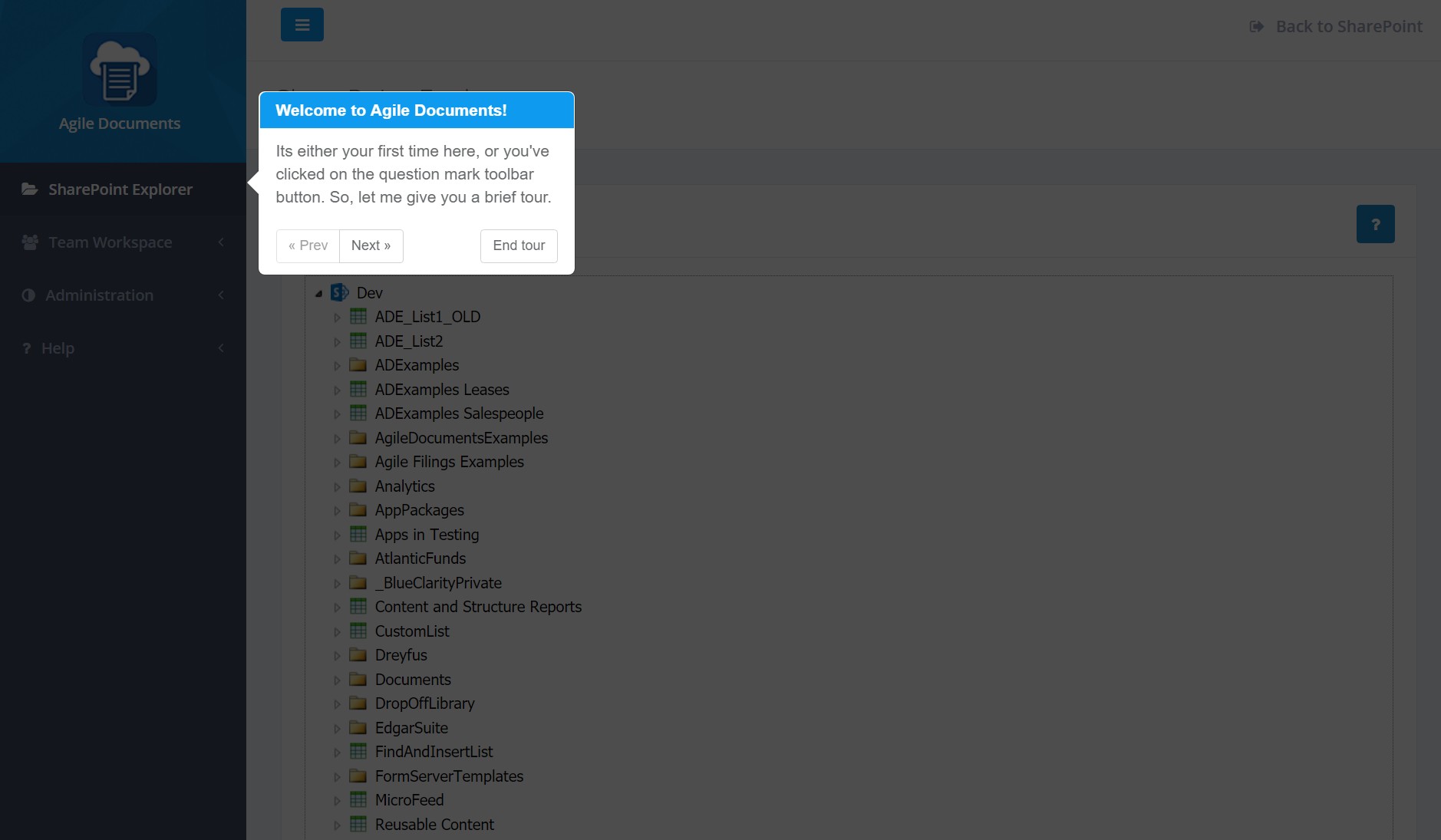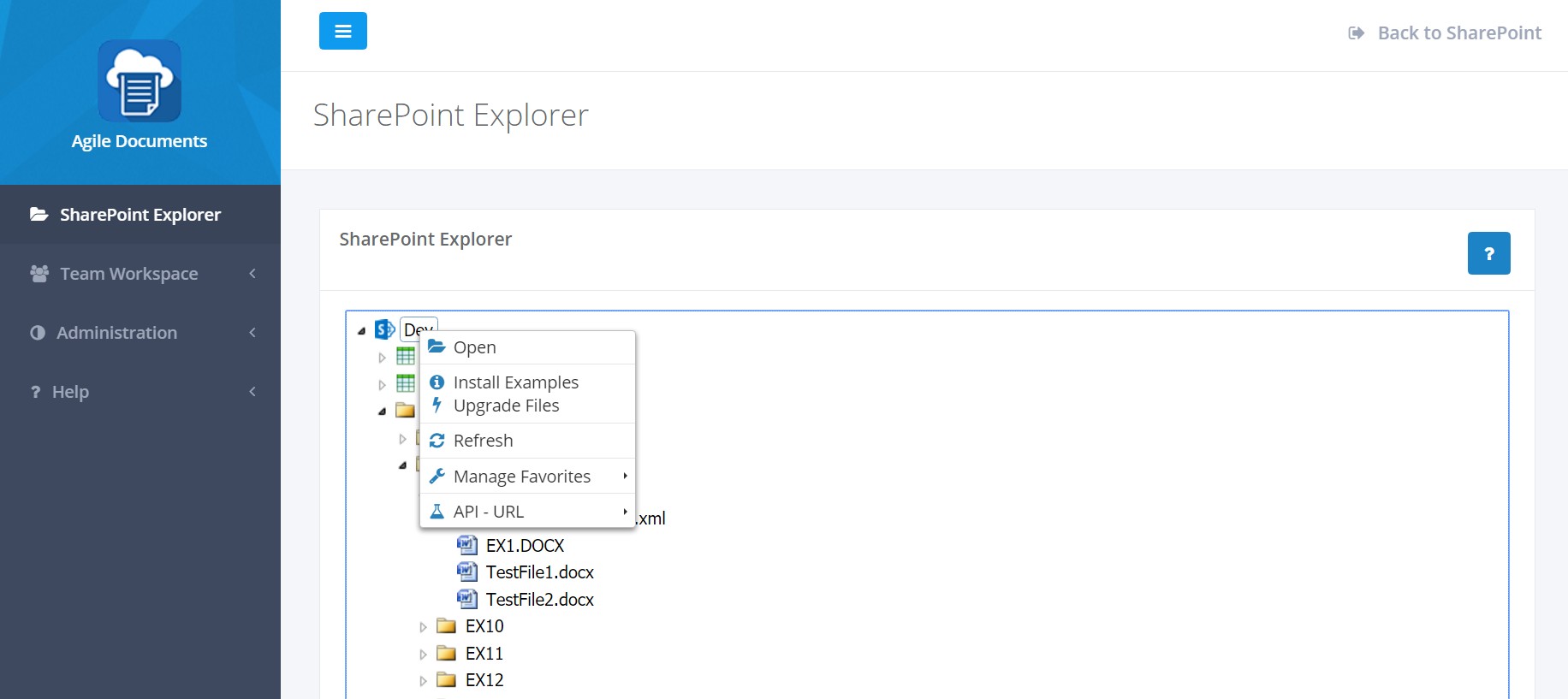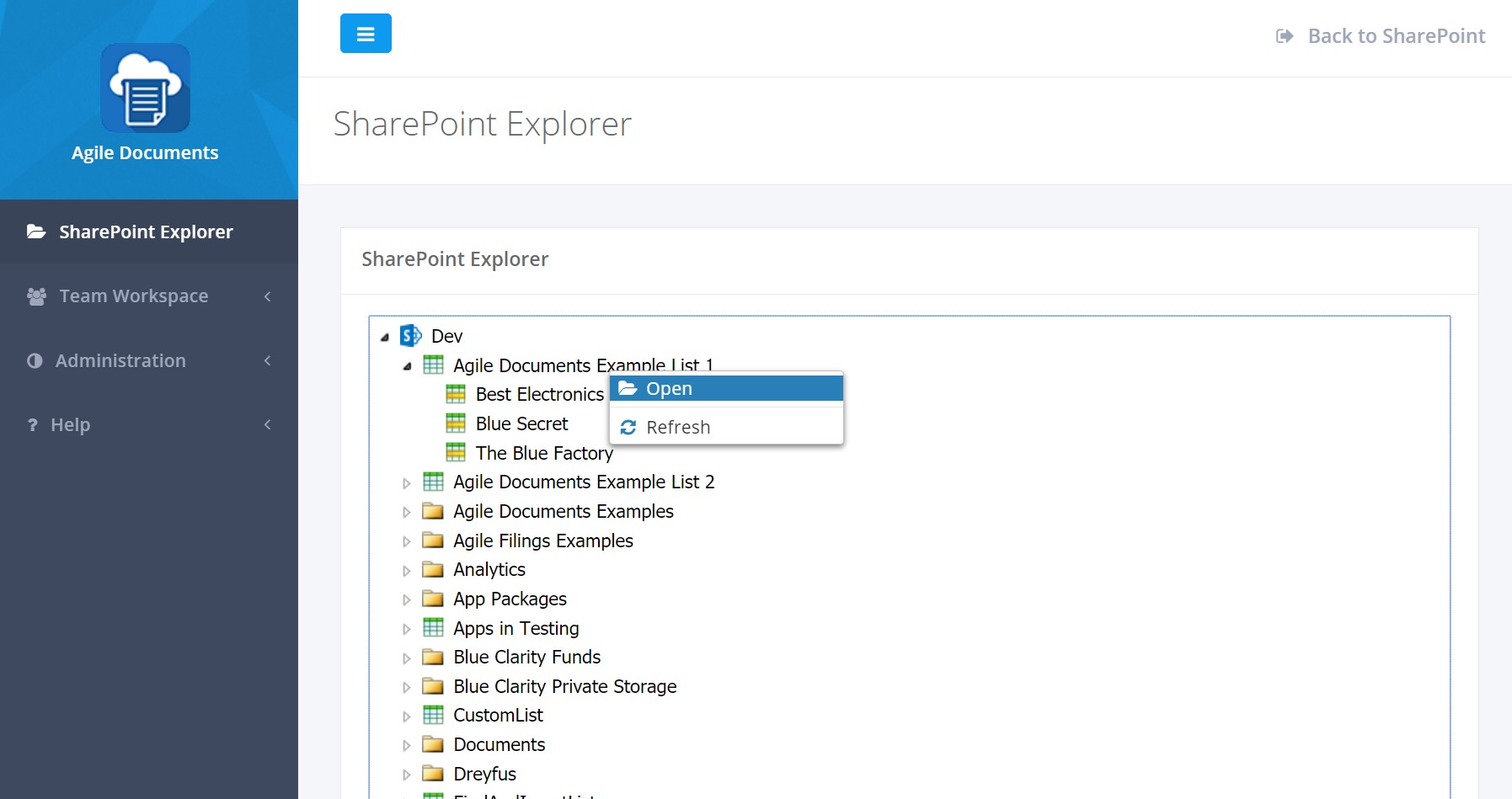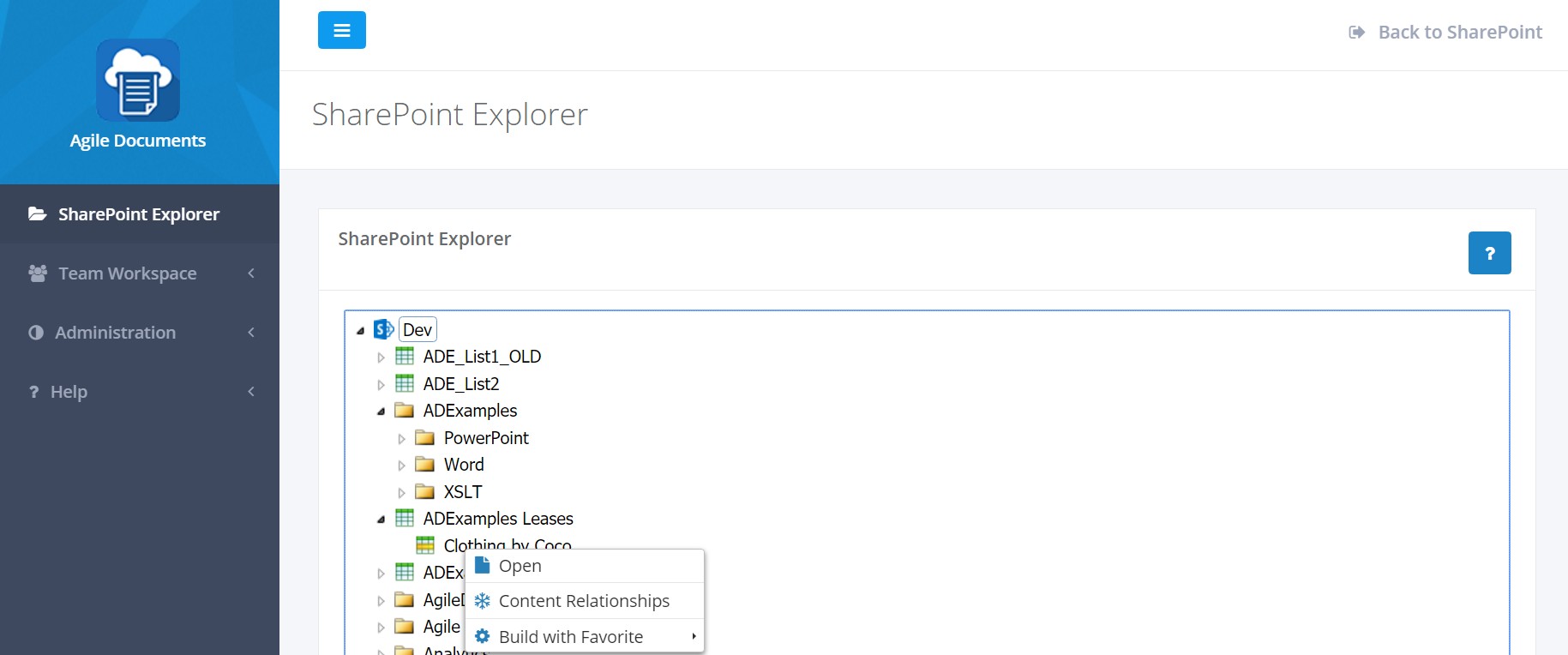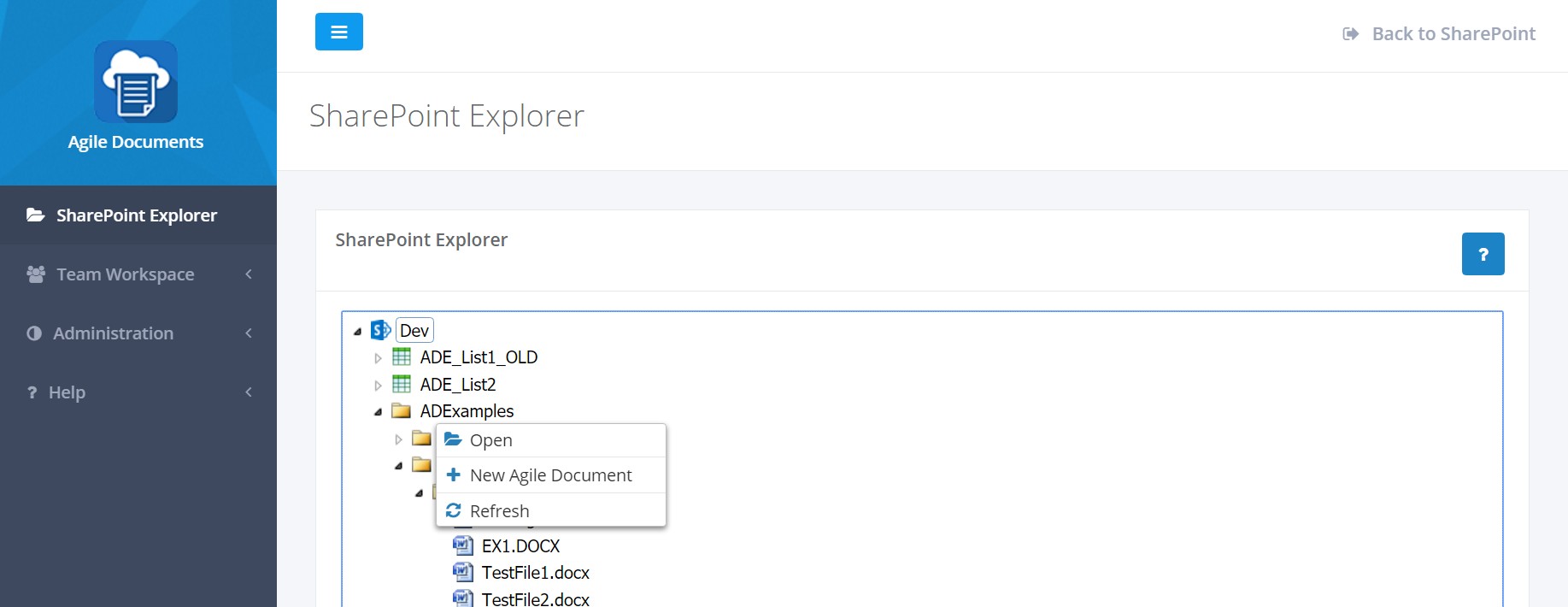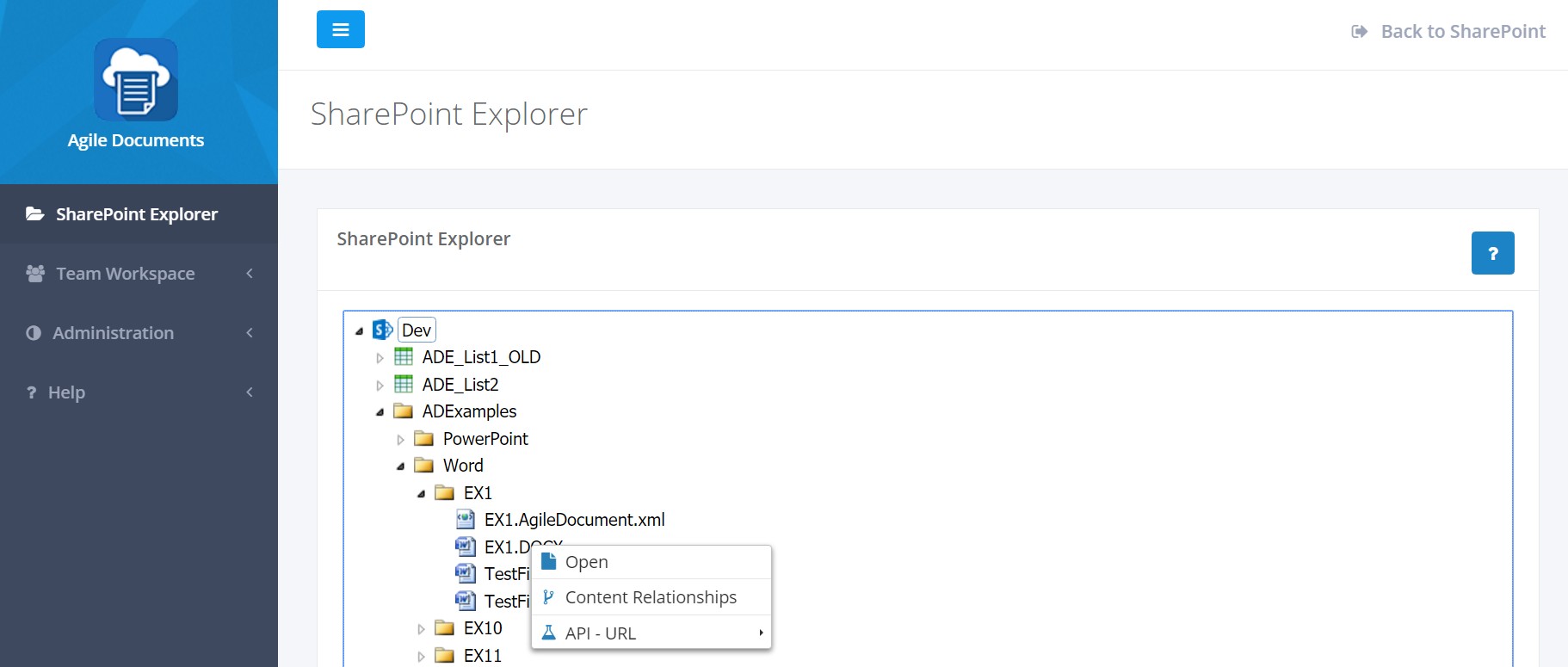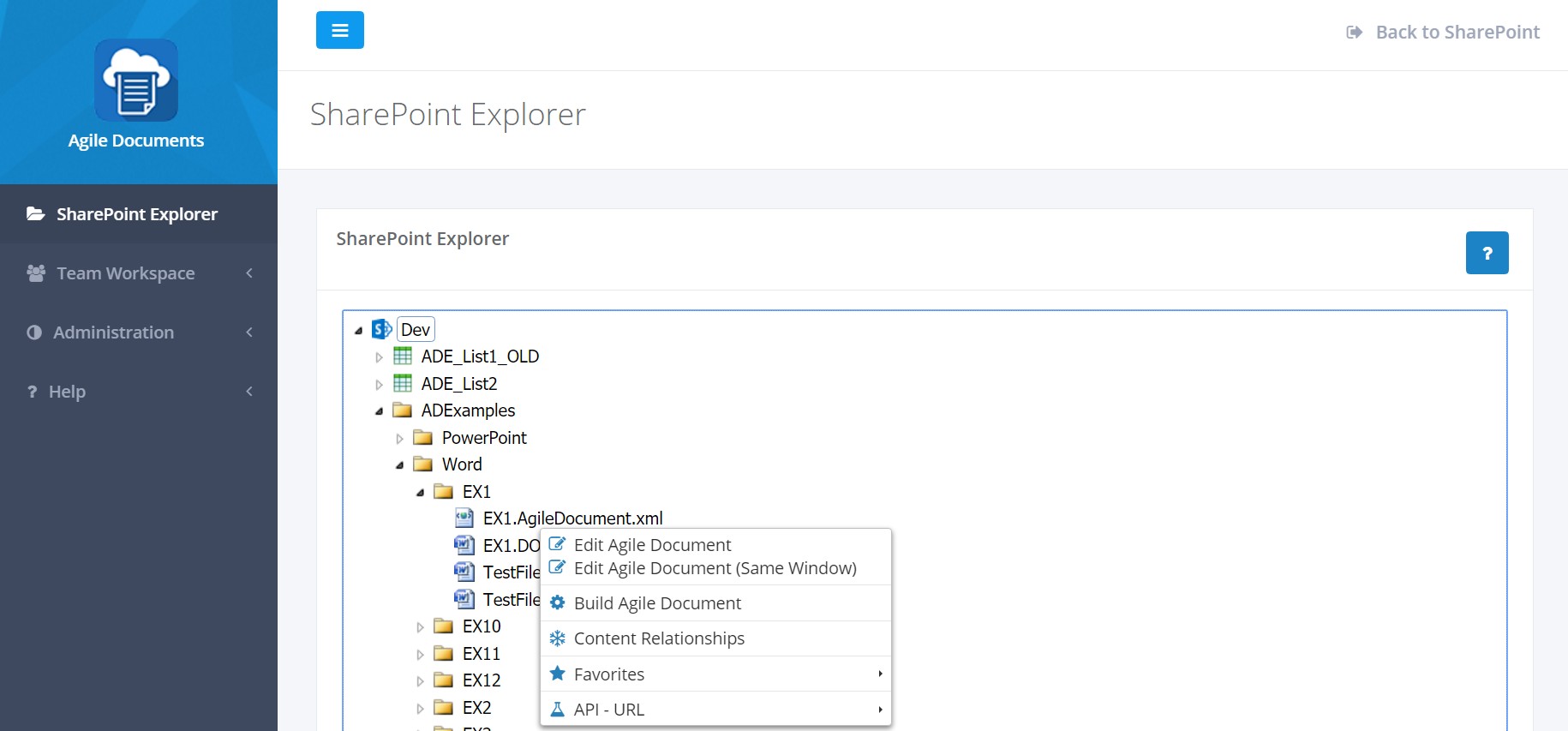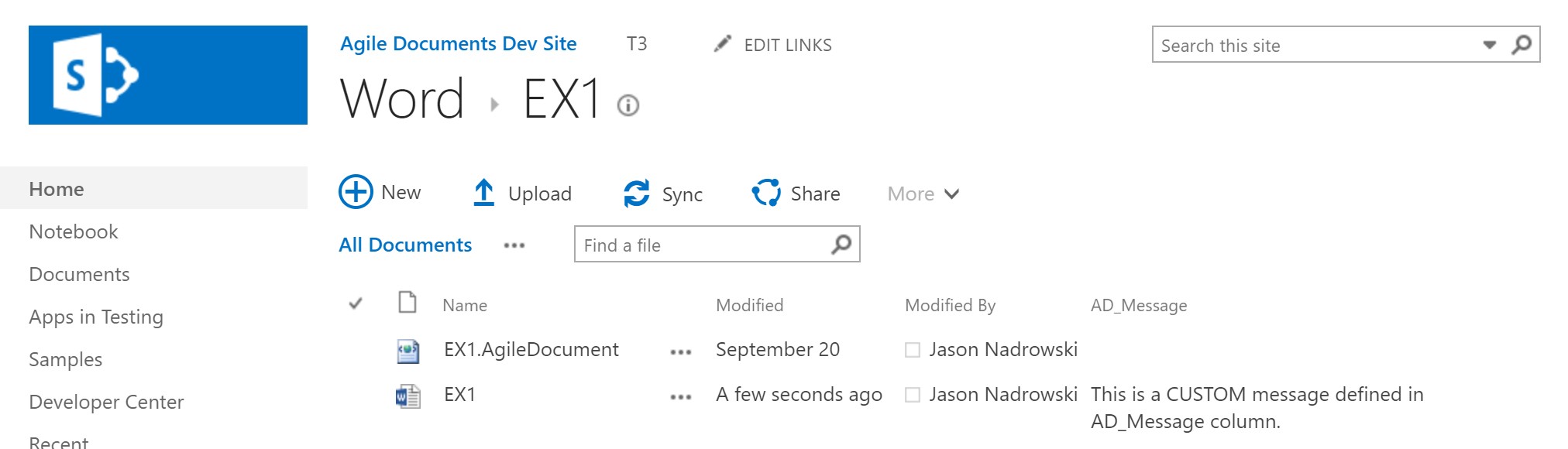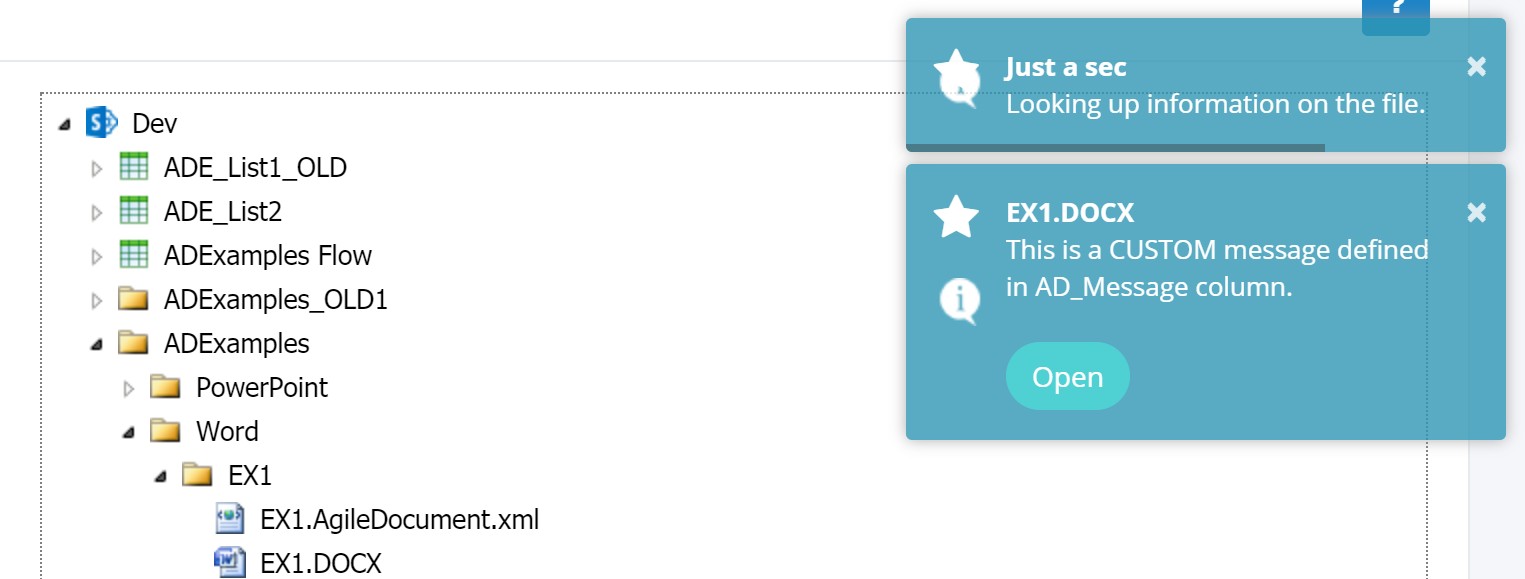Help / Manual / SharePoint Explorer
SharePoint Explorer is the launch point for most of your interactivity with Agile Documents. You enter the Agile Document's application by clicking on Agile Documents through SharePoint Site Contents (Figure 1). In Figure 1, it is the last item at the bottom of the page. This leads to SharePoint Explorer (Figure 2). NOTE: Please click on the right and left side of the image below to rotate through all the figures.
The first time you visit SharePoint Explorer, the tour of SharePoint Explorer will be displayed (Figure 2). Actually, everytime you clear your browser history, the tour will be redisplayed the next time you go into Agile Documents. Subsequent times, the tour will not launch. You may also click on the blue boxed question mark in the upper right (Figure 3) to launch the tour.
SharePoint Explorer shows all your SharePoint Site Collection's content and is very similar in nature to Windows File Explorer. SharePoint Explorer allows you to interact with the content on your SharePoint site collection. You can left-click to drill-down on sites, lists and folders. You can right-click on your SharePoint content to perform different operations with Agile Documents. Figures 3 through 8 show the various context (right-click) menus available depending on the item you clicked on.
The following table summarizes the various content (right-click) menu choices available in SharePoint Explorer.
| Choice | Applies To | Description |
|---|---|---|
| API - URL | Web, File |
This provides a direct URL link to functionality within Agile Documents. It avoids the necessity of clicking on Agile Documents within SharePoint, expanding the appropriate content with SharePoint Explorer, right-clicking on the appropriate content and then finally navigating to the desired Agile Document's functionality. An example use would be if you wish to provide a direct link to editing an Agile Document, viewing a Report or SharePoint Explorer--such as in an Email or Web Page. Please be aware that this link runs through SharePoint. So only users who are authorized SharePoint users may see what's on the other end of the link. Please see the API - URLs section of the manual for more information. |
| Build Agile Document | File (Agile Document) | Build the Agile Document you've selected. |
| Build with Favorite | List Item, File (PDF) |
Agile Documents allows the user to maintain a list of Favorite Agile Document files [on a per user basis for a site collection]. Thus, your favorites are different from your colleagues. Through Build with Favorites, a user may quickly build an Agile Document while appending the selected item in the Agile Document's Find and Insert section. Please see Word Example 10 for more information on how to use favorites. |
| Content Relationships | List Item, Document |
The Content Relationships report details the interconnection of Content with Agile Documents. Please refer to the Reports section of the manual for more information. |
| Edit Agile Document | File (Agile Document) |
Launches the Agile Document Editor for the Agile Document you've selected. Please refer to the Agile Document Editor section of the manual for more information. |
| Favorites | File (Agile Document) |
Agile Documents allows the user to maintain a list of Favorite Agile Document files [on a per user basis for a site collection]. Thus, your favorites are different from your colleagues. Through Favorites, a user may quickly Add or Remove a Favorite Agile Document from their list of Favorites. Please see Word Example 10 for more information on how to use favorites. |
| Install Examples | Web |
Installs example data to the specified web. Please see Installing Examples for more information. |
| Manage Favorites | Web |
Agile Documents allows the user to maintain a list of Favorite Agile Document files [on a per user basis for a site collection]. Thus, your favorites are different from your colleagues. Through Manage Favorites, a user may quickly Build or Edit an Agile Document. They may also choose to Remove the Agile Document as one of their favorites. Please see Word Example 10 for more information on how to use favorites. |
| New Agile Document | Folder | Create a new Agile Document in the selected folder. |
| Open | Web, Folder, List, List Item, Document |
Opens, in SharePoint, the selected Web, Folder, List, List Item or Document in a new browser window. Please Note: You can display a custom message prior to opening a Microsoft Office document (Word, Excel, PowerPoint) when a column entitled AD_Message is used. An example is shown in Figures 9 and 10. |
| Refresh | Web, List, Folder | This allows you to selectively refresh the selected object without having to reload the entire SharePoint hierarchy. |
| Update Files | Web |
Allows for selective upgrades of Microsoft Office files and Agile Document files. Microsoft Office upgrades are in place upgrades of office files (ie DOC) to OOXML (ie DOCX). When you edit non-OOXML file with Microsoft Office Online, it makes a copy of the file and renames the copy with a new extension--so now you have two copies of the same file. In contrast, Agile Documents renames the file with the appropriate new extension and adds the new OOXML format as a new version. The result is a single file with a unified version history. Agile Document upgrades allow for: (1) searching for an equalivent OOXML (ie DOCX) if the previous office file format was referenced and cannot be currently found. This is typically paired the Microsoft Office upgrade just specified. (2) attempting to update the location of content items that may have been moved since the last time the Agile Document was saved. (3) Collecting content relationship information that drive the Content Relationships report. |